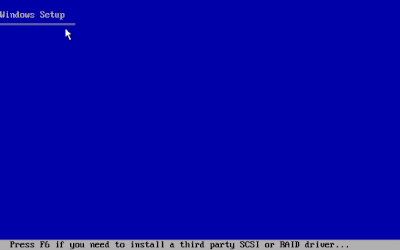วิธีใช้งาน WPI ( โปรแกรมหลังลง windows )
โหลดตัว WPI มาก่อนน่ะครับ สามารถดาวน์โหลดได้ที่ คลิกที่นี่
ก่อนที่เราจะเริ่มไปลองใช้โปรแกรมกัน เราลองมาทำความรู้จักกับโปรแกรมกันก่อนว่าโปรแกรมที่ว่านั้นมันคือโปรแกรมอะไร มีความสามารถอะไรบ้าง
4. เลือกแทบ Commands >> Add >> เลือกไฟล์โปรแกรมที่เก็บในโฟลเดอร์ Install >> เลือก Switch Programe อันกดตามรูปแล้วแล้วระบบจะทำงานเอง >> Save >> Exit ดูรูปจากข้างบน
ลองทำดูกันนะครับได้ผลยังงัยช่วยบอกด้วยครับ
โปรแกรม windows post install หรือที่รู้จักกันว่า WPI เป็นโปรแกรมที่ใช้ในติดตั้งโปรแกรมแบบอัตโนมัติ (Auto Programe) วันนี้เราลองมาทำการติดตั้งโปแกรมแบบอัตโนมัติ อย่างง่ายกันดีกว่า
ก่อนอื่นส่งที่เราต้องเตรียมก็คือ
1. Copy Programe เข้าใน folder Install
2. เปิด Programe WPI เลือกใช้หัวข้อ Config
3. เลือกปุ่ม Add >> Details >> ใส่ชื่อโปรแกรม >> ใส่รายละเอียด โปรแกรม >> ใส่ลำดับการติดตั้ง >> เลือกประเภทการติดตั้ง ดูจากรูปข้างบน
4. เลือกแทบ Commands >> Add >> เลือกไฟล์โปรแกรมที่เก็บในโฟลเดอร์ Install >> เลือก Switch Programe อันกดตามรูปแล้วแล้วระบบจะทำงานเอง >> Save >> Exit ดูรูปจากข้างบน
ลองทำดูกันนะครับได้ผลยังงัยช่วยบอกด้วยครับ





.gif)